Quem deve fazer?
Usuários da UNIPAMPA que já realizaram processo de solicitação de VPN e possuem acesso liberado a VPN institucional.
E se eu tiver algum problema ou dificuldade com os procedimentos abaixo?
Entre em contato com o STIC da sua unidade através do sistema GAUCHA ou ramal VoIP.
Em quais sistemas eu posso utilizar a VPN?
É possível conectar em sistemas Windows, Android, Linux e dispositivos Apple com iOS e macOS, as orientações para cada sistema se encontram abaixo.
Configuração da VPN Unipampa no Windows: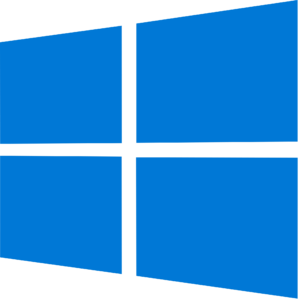
1- Baixe o arquivo de instalação do AnyConnect clicando aqui.
2- Após abrir o instalador clique em Next.
3- Aceite os termos da licença e clique em Next novamente.
4- Clique em Install. Caso solicitado clique em Sim.
5- Após concluir a instalação acesse o menu Iniciar do Windows, digite AnyConnect e clique no programa.
6- Na janela que será mostrada insira o endereço vpn.unipampa.edu.br e clique em Connect.
7- Informe seu usuário e senha institucionais, mesmos utilizados para acesso ao Guri ou Moodle. Depois disso, a conexão deve ser estabelecida.
8- Para desconectar, volte ao software e clique em desconectar.
Configuração da VPN Unipampa no Linux (baseados em Debian):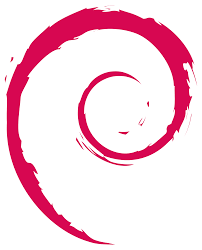
Sistemas baseados em Debian: Ubuntu, Mint, Deppin, Kali, Knoppix, antiX.
1- Baixe o arquivo de instalação do AnyConnect clicando aqui.
2- Clique duas vezes sobre o pacote baixado.
3- Clique em Instalar Pacote. Será solicitada a senha do usuário logado no SO.
4 – Após concluir o processo, feche o software de instalação.
5- Acesse o menu Iniciar, digite AnyConnect e clique no programa.
6- Na janela que será mostrada insira o endereço vpn.unipampa.edu.br e clique em Connect.
7- Informe seu usuário e senha institucionais, mesmos utilizados para acesso ao Guri ou Moodle. Depois disso, a conexão deve ser estabelecida.
8- Para desconectar, volte ao software e clique em desconectar.
Configuração da VPN Unipampa no Linux (outras distribuições):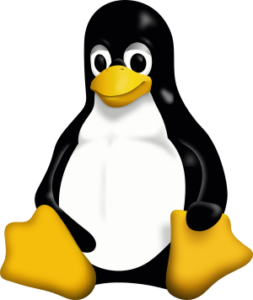
1- Baixe o arquivo de instalação do AnyConnect clicando aqui.
2- Extraia o pacote baixado.
3- Acesse a pasta “vpn”, localize e execute o arquivo “vpn_install.sh”.
4- Após a instalação, acesse o menu Iniciar, digite AnyConnect e clique no programa.
5- Na janela que será mostrada insira o endereço vpn.unipampa.edu.br e clique em Connect.
6- Informe seu usuário e senha institucionais, mesmos utilizados para acesso ao Guri ou Moodle. Depois disso, a conexão deve ser estabelecida.
7- Para desconectar, volte ao software e clique em desconectar.
Configuração da VPN Unipampa no MacOS:
1- Baixe o arquivo de instalação do AnyConnect clicando aqui.
2- Abra o instalador clicando duas vezes sobre o pacote baixado.
3- Na tela que se abre, clique duas vezes sobre AnyConnect.pkg.
4- Clique em Continuar.
5- Clique em Continuar e em seguida em Concordar.
6- Na nova tela, deixe marcada apenas a opção VPN, desmarcando as demais, então clique em Continuar.
7- Clique em Instalar, e em seguida digite o usuário e senha do MacOs.
8- Após a conclusão feche a instalação.
5- No Lauchpad, localize e clique no software Cisco AnyConnect.
6- Na janela que será mostrada insira o endereço vpn.unipampa.edu.br e clique em Connect.
7- Informe seu usuário e senha institucionais, mesmos utilizados para acesso ao Guri ou Moodle. Depois disso, a conexão deve ser estabelecida.
8- Para desconectar, volte ao software e clique em desconectar.
Configuração da VPN Unipampa no Android:
1- Acesse a página do app AnyConnect na Google Play neste link.
2- Clique em Instalar.
3 – Abra o app AnyConnect, e clique em Conexões.
4- No canto inferior direito, clique em + .
5- Informe os dados abaixo, e após clique em Concluído:
- Descrição: VPN UNIPAMPA
- Endereço do servidor: vpn.unipampa.edu.br
6- Volte à tela inicial.
7- Para ativar a VPN, clique no seletor ao lado de VPN AnyConnect.
8- Quando solicitado, informe seu usuário e senha institucionais, mesmos utilizados para acesso ao Guri ou Moodle. Depois disso, a conexão deve ser estabelecida.
9- Para desconectar, clique novamente no seletor ao lado de VPN AnyConnect.
Configuração da VPN Unipampa no Iphone/Ipad:
1- Acesse a página do app Cisco Secure Client na App Store:
2- Clique em Instalar.
3 – Abra o app AnyConnect, e clique em Conexões.
4- No canto inferior direito, clique em + .
5- Informe os dados abaixo, e após clique em Concluído:
- Descrição: VPN UNIPAMPA
- Endereço do servidor: vpn.unipampa.edu.br
6- Volte à tela inicial.
7- Para ativar a VPN, clique no seletor ao lado de VPN AnyConnect.
8- Quando solicitado, informe seu usuário e senha institucionais, mesmos utilizados para acesso ao Guri ou Moodle. Depois disso, a conexão deve ser estabelecida.
9- Para desconectar, clique novamente no seletor ao lado de VPN AnyConnect.


