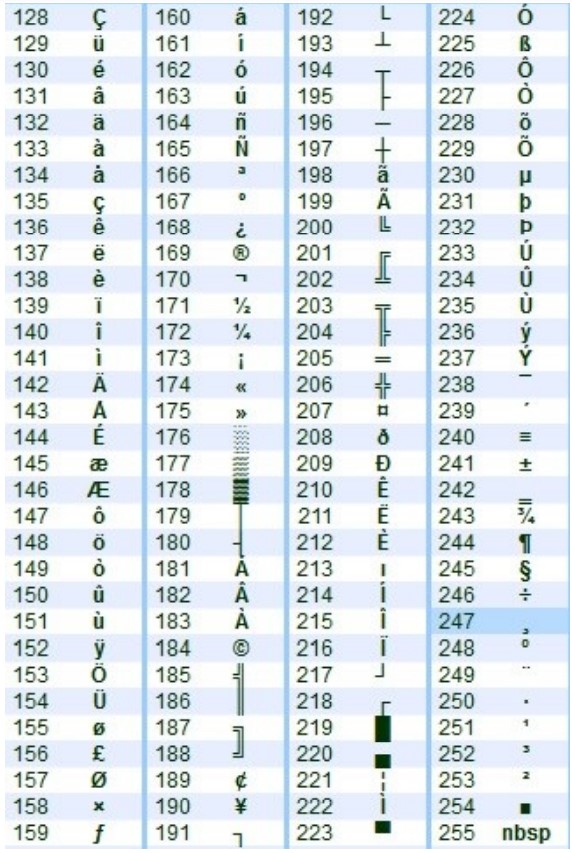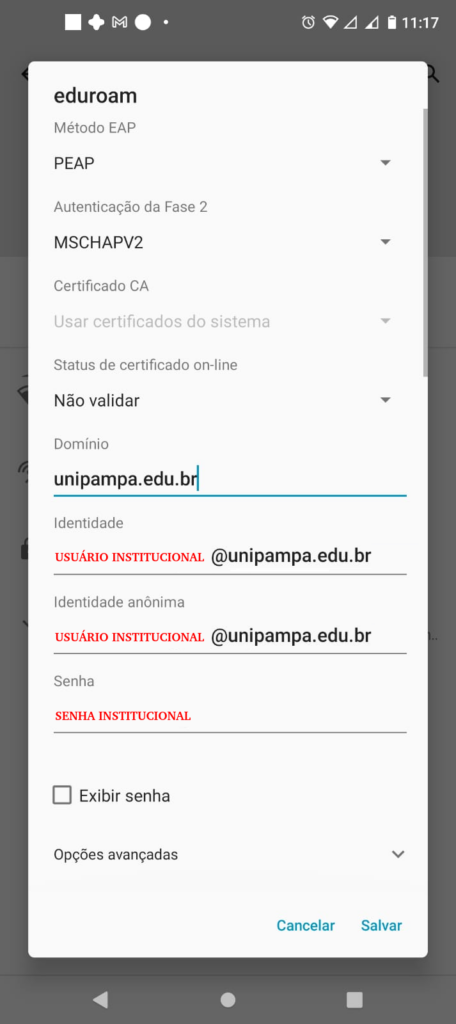Senha, ou password, é um método de autenticação para uma conta, ou seja, é usada no processo de verificação da sua identidade, assegurando que você é realmente quem diz ser e que possui o direito de acessar o recurso em questão.
Devido à sua simplicidade, é um dos principais mecanismos de autenticação usados na Internet. Uma senha forte é obtida através da combinação de diferentes caracteres, como os descritos na tabela abaixo, porém, não é suficiente usar todas as categorias se a senha contiver uma palavra, como por exemplo, “Good4yu!”. Já “G0od 4 Yu!” seria uma boa solução, pois substituiu letras por números e, ainda, acrescenta espaçamentos(sistema GURI nao suporta espaçamentos!).
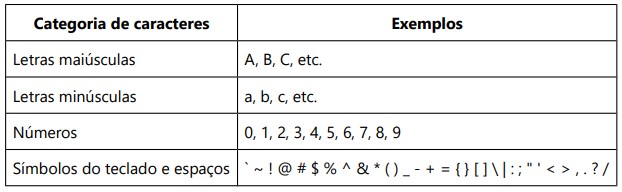
Geralmente uma senha forte contém uma série de caracteres que dificulta sua memorização. Existem algumas técnicas que ajudam no processo:
- Crie uma sigla a partir de uma informação fácil de lembrar. Por exemplo, “Nascimento do meu filho é 12 de dezembro de 2004”. Usando essa frase como guia, você pode usar “Nmfe12/Dez,4” como senha.
- Substitua números, símbolos e ortografia incorreta por letras ou palavras em uma frase fácil de lembrar. Por exemplo, “Nascimento do meu filho é 12 de dezembro de 2004” pode se tornar “NasMe F1lhOeh 12124” (não é errado usar espaços na senha).
- Associe a senha a um hobby ou esporte predileto. Por exemplo, “Eu amo jogar basquete” pode ser “4mJo6arB@squ3t3”.
- Existem softwares que podem ajudar no processo de armazenamento de senhas, estes aplicativos são uma forma segura e prática de administrar o acesso a serviços que exigem logon.
- Gerenciador de senhas do Google
- Com esta ferramenta é possível realizar a criação de senhas aleatórias e armazená-las em sua conta google para utilização prévia. (Lembramos que é necessário estar logado em uma conta google para utilizar esse recurso.)
- Gerenciador de senhas do Google
Criando sua senha no GURI
Preencha os campos solicitados com seu usuário, senha atual, sua nova senha e repita a mesma. No final será necessário digitar o captcha.
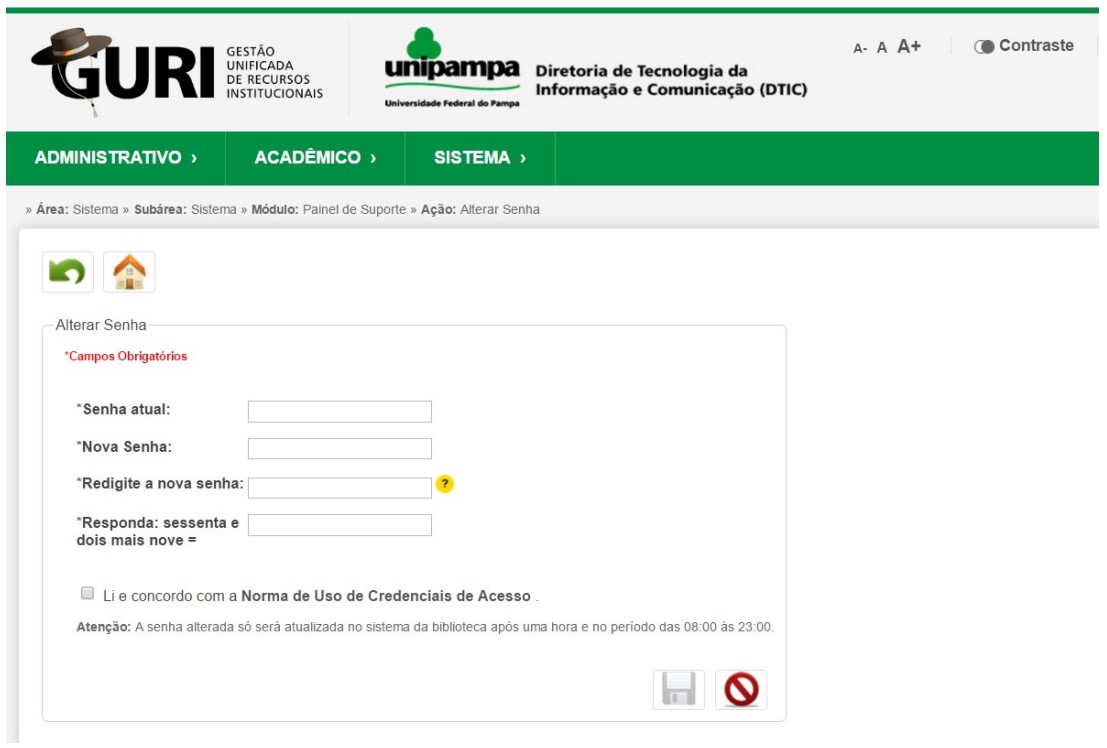
O sistema classifica a senha em tempo real, ao lado do campo “Nova Senha”, conforme mostra a imagem a seguir: As senhas são classificadas em 4 (quatro) tipos:

Atenção, apenas senhas consideradas FORTES e EXCELENTES são aceitas (veja como criar uma senha forte no tópico “Senha Forte”). Após a verificação dos dados preenchidos, clique em “Salvar”. Você receberá um e-mail confirmando a troca da senha.
Observações para Troca de Senha:
- Sua nova senha deve conter de 8 (oito) a 20 (vinte) caracteres alfanuméricos (isso inclui todos os caracteres do teclado, exceto o espaço). Não são aceitos sequências (abcd, 1234, etc) ou dados pessoais (nome, CPF, endereço, etc).
- Só serão aceitas senhas consideradas FORTES e EXCELENTES. No instante que o usuário digitar a senha, ele poderá verificar se a senha digitada é FRACA, MÉDIA, FORTE ou EXCELENTE no visualizador ao lado do campo “Nova Senha”. A força da senha é calculada a partir da existência de letras em caixa alta e baixa, números e caracteres especiais. (Ex: uma senha “paralelepipedo” é fraca. Uma senha “Paralelepipedo” é média. Uma senha “P@r@lelepipedo” é forte e uma senha “P@r@lelep1p3do” é excelente).
- O sistema gera um histórico que armazena as senhas utilizadas nos últimos 24 meses, não sendo possível reutilizá-las nesse período.
- Sua primeira senha institucional é gerada automaticamente, e deve ser trocada em 72 horas. Após este prazo, a senha será bloqueada. Para desbloqueio de senhas, use a opção “Resgatar Senha por E-mail” no Painel de Serviços UNIPAMPA.
- A validade da senha é de 12 (doze) meses. Você receberá um e-mail solicitando a troca da senha 60, 30 e 10 dias antes do fim deste prazo.
- Caso ocorram mais de 3 (três) tentativas falhas de acesso, o sistema bloqueará a troca de senha do usuário por 5 minutos e encaminhará um e-mail para a equipe de Segurança (CSI) analisar o ocorrido.
- O sistema não permite o uso dos seguintes caracteres: