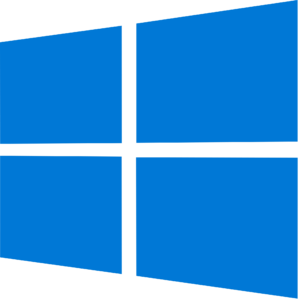As redes Wi-Fi da UNIPAMPA permitem acesso irrestrito a serviços institucionais e internet aos membros da comunidade acadêmica. Para acessar, todos os usuários deverão utilizar a rede “unipampa”, que traz todos os benefícios do seu perfil de usuário institucional, seja ele Aluno, Professor, TAE ou Visitante.
As redes Wi-Fi da UNIPAMPA permitem acesso irrestrito a serviços institucionais e internet aos membros da comunidade acadêmica. Para acessar, todos os usuários deverão utilizar a rede “unipampa”, que traz todos os benefícios do seu perfil de usuário institucional, seja ele Aluno, Professor, TAE ou Visitante.
Como acessar, manual com imagens:
Para acessar as redes Wi-Fi você deverá configurar seu dispositivo conforme instruções abaixo, ou no manual a seguir:
Após efetuar a configuração, informar a sua identificação de usuário e senha institucional da UNIPAMPA. Lembre-se que em caso de alteração de sua senha institucional, você deve atualizar a senha nos dispositivos configurados.
Caso a configuração da rede for para público externo, deverá ser realizado o cadastramento prévio do usuário junto ao Campus local através do sistema GURI.
Instruções para configuração da rede Wi-Fi
As instruções abaixo não contem imagens, seguem o padrão do manual e não há diferença de procedimentos.
Windows ( versões 7, 8, 10 e 11)
Configuração Automática:
Fornecemos um configurador automatizado para acesso à rede unipampa. Para utilizá-lo:
- Faça o download no link abaixo:
- Execute o arquivo baixado (Wifi-Unipampa.exe) e clique em Configurar rede sem fio. Clique em OK e então em Fechar.
- Na UNIPAMPA, clique com o botão esquerdo do mouse no ícone da rede, próximo ao relógio, então clique sobre a rede unipampa.
- Quando solicitado insira seu usuário e senha institucional.
- A configuração estará finalizada e ficará salva no seu dispositivo, conectando-se automaticamente quando estiver na UNIPAMPA com o Wi-Fi do seu dispositivo ligado.
Obs: Em alguns casos, o Windows solicita uma liberação de execução adicional, se for seu caso, clique em Mais informações e então em Executar assim mesmo. Caso não seja possível configurar, utilize a Configuração manual abaixo.
Caso tenha havido alguma dificuldade, procure o STIC da sua unidade.
Opção de Configuração Manual:
- Clique no botão iniciar e pesquise por Painel de Controle.
- Na tela que se abriu, clique em Rede e Internet.
- Em seguida, clique em Central de Rede e Compartilhamento.
- Na nova tela, clique em Configurar uma nova conexão ou rede.
- Selecione a opção Conectar-se manualmente a uma rede sem fio, e clique em Avançar.
- Preencha as informações:
-
- Nome da rede: unipampa
- Tipo de segurança: WPA2-Enterprise
- Tipo de criptografia: AES
- Selecione a opção Iniciar essa conexão automaticamente
- Clique em Avançar
- Na próxima tela, clique em Alterar configurações de conexão.
- Na tela de propriedades, selecione a aba Segurança, e então clique em Configurações.
- Na nova tela, desmarque a opção Verificar a identidade do servidor validando o certificado, e em seguida clique em Configurar.
- Desmarque a opção “Usar automaticamente meu nome e senha de logon do Windows“. Clique em OK, e OK novamente.
- Novamente na tela de propriedades, clique em Configurações Avançadas.
- Na aba Configurações 802.1X, marque Especificar o modo de autenticação, e na caixa abaixo selecione Autenticação de usuário.
- Clique em OK, novamente em OK, e feche as demais telas abertas.
- Clique no ícone da rede, próximo ao relógio, e clique sobre a rede unipampa.
- Preencha a tela Entrar com seu usuário e senha institucionais e clique em OK.
- A configuração estará finalizada e ficará salva no seu dispositivo, conectando-se automaticamente quando estiver na UNIPAMPA com o Wi-Fi do seu dispositivo ligado
OBS: Em caso de alteração de sua senha institucional,
lembre de atualizar a senha nas configurações da rede unipampa.
Android (Versões anteriores a 11)
Ao visualizar a rede sem fio unipampa, conecte nesta rede e informe os seguintes dados:
- Método EAP: PEAP
- Autenticação de fase 2: MSCHAPV2
- Certificado de CA: Não especificado ou Não Validar
- Identidade: usuário_institucional
- Identidade Anônima: deixe em branco.
- Senha: senha institucional.
- Depois vá em Conectar.
- A configuração estará finalizada e ficará salva no seu dispositivo, conectando-se automaticamente quando estiver na UNIPAMPA com o Wi-Fi do seu dispositivo ligado.
OBS: Em caso de alteração de sua senha institucional,
lembre de atualizar a senha nas configurações da rede unipampa.
Android (11 ou superior)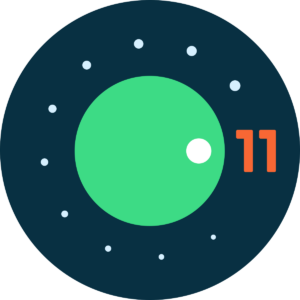
- Acesse as configurações de Wi-Fi do equipamento e clique na rede “unipampa”:
- Na tela seguinte, insira as informações abaixo:
-
- Segurança selecione WPA/WPA2-Enterprise;
- Método EAP selecione PEAP;
- Identidade e Senha digite seu usuário e senha institucionais;
- Certificado de CA selecione Usar certificado do sistema;
- Status do certificado online selecione Não validar;
- Domínio digite inst.unipampa.edu.br;
- Clique em Salvar/Conectar.
- A configuração estará finalizada e ficará salva no seu dispositivo, conectando-se automaticamente quando estiver na UNIPAMPA com o Wi-Fi do seu dispositivo ligado.
Alguns dispositivos não conseguem fazer a conexão na primeira tentativa, neste caso, clique novamente em Salvar/Conectar para estabelecer o acesso.
OBS: Em caso de alteração de sua senha institucional,
lembre de atualizar a senha nas configurações da rede unipampa.
Sistemas Linux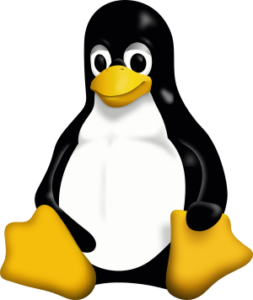
Para configurar o acesso a rede WiFI em equipamentos linux:
- Clique no ícone da rede, próximo ao relógio e então clique em “ Configurações de rede ”:
- Clique na Sem fio (Wi-Fi), e após em “Conectar a uma rede oculta”:
- Nome da rede (Network name) digite unipampa .
- Segurança Wifi (Wi-fi Security) escolha WPA & WPA2 Empresas.
- Autenticação (Authentication) defina Protected EAP (PEAP).
- Marque a opção Nenhum certificado CA é necessário.
- Autenticação interna (Inner Authentication) escolha MSCHAPv2.
- Nos campos Usuário (Username) e Senha (Password) digite seu usuário e senha institucionais .
- Clique em Conectar (Connect).
- A configuração estará finalizada e ficará salva no seu dispositivo, conectando-se automaticamente quando estiver na UNIPAMPA com o Wi-Fi do seu dispositivo ligado.
OBS: Em caso de alteração de sua senha institucional,
lembre de atualizar a senha nas configurações da rede unipampa.
iOS (Apple)
Ao visualizar a rede sem fio unipampa, conecte nesta rede e informe os seguintes dados:
- Nome de Usuário: usuário_institucional
- Senha: senha institucional.
- Depois vá em Conectar.
- Aparecerá uma tela do Certificado, onde é necessário pressionar Aceitar.
- A configuração estará finalizada e ficará salva no seu dispositivo, conectando-se automaticamente quando estiver na UNIPAMPA com o Wi-Fi do seu dispositivo ligado.
OBS: Em caso de alteração de sua senha institucional,
lembre de atualizar a senha nas configurações da rede unipampa.
Windows Phone
Ao visualizar a rede sem fio unipampa, conecte nesta rede e informe os seguintes dados:
- Connect using: username + password
- User name: usuário_institucional
- Password: senha institucional.
- Server certificate validation: none
- EAP method: PEAP MS-CHAP v2
- Clique em Done.
- A configuração estará finalizada e ficará salva no seu dispositivo, conectando-se automaticamente quando estiver na UNIPAMPA com o Wi-Fi do seu dispositivo ligado.
Em caso de alteração de sua senha institucional, lembre de atualizar a senha nas configurações da rede unipampa.